Cara Setting Smart TV Samsung (Panduan Lengkap)
Saat pertama kali membeli Smart TV Samsung, Anda tidak bisa langsung menggunakan TV ini untuk menonton atau download aplikasi. Ada beberapa langkah yang harus diselesaikan sampai TV benar-benar bisa digunakan. Untuk cara setting Smart TV Samsung sebenarnya mudah, hanya dengan menggunakan remote bawaan saja.
Smart TV Samsung umumnya menggunakan sistem operasi Tizen yang dilengkapi dengan banyak fitur layaknya pada smartphone. Tentunya akan lebih memudahkan Anda untuk menghubungkan Smart TV Samsung ke Wi-Fi atau internet, menggunakan remote wireless dan login menggunakan akun Samsung.
Cara Setting Smart TV Samsung Terbaru
Setidaknya ada 13 langkah sederhana yang sudah kami rangkum untuk memudahkan Anda ketika ingin setting Smart TV Samsung sendiri sampai benar-benar bisa digunakan, simak panduannya dibawah ini:1. Memulai Penyiapan Awal
Langkah pertama adalah Anda harus menyalakan TV terlebih dahulu. Anda bisa menekan tombol [Power] pada remote. Kemudian pada layar TV akan muncul langkah setup remote TV yang meminta Anda untuk menekan salah satu tombol untuk menghubungkan remote ke TV. Anda juga bisa mengatur Samsung Smart TV melalui HP dengan mengunduh aplikasi SmartThings.
2. Hubungkan Perangkat Apapun ke Port HDMI
Jika Anda memiliki Set TV Box (STB), konsol game, Chromecast atau lainnya, colokanlah salah satu perangkat itu ke port HDMI yang ada dibagian belakang TV. Atau colokan kabel antena pada tunner TV.
3. Menyambungkan Smart TV Samsung ke Wi-Fi
Anda harus menghubungkan Samsung Smart TV ke internet untuk melanjutkan proses setting. Pastikan Wi-Fi atau Hotspot sudah menyala, maka secara otomatis TV akan mendeteksi jaringan Wi-Fi yang tersedia, lalu pilih Wi-Fi yang ingin disambungkan dan masukan kata sandi (jika ada).
4. Setujui Syarat & Ketentuan Samsung Smart Hub
Singkatnya, kebijakan privasi Samsung Smart Hub mencakup segala informasi yang dikumpulkan tentang TV Anda dan bagaimana cara mereka mengelola informasi itu. Kebijakannya cukup panjang dan berbahasa inggris. Jika paham, tidak ada salahnya untuk membaca sampai selesai.
Atau Anda bisa langsung memilih opsi [I Agree to All] dan pilih [OK]. Sebenarnya langkah ini bisa dilewati, akan tetapi nantinya Anda tidak akan bisa menggunakan aplikasi dan layanan lainnya dari Samsung Smart Hub.
5. Login Menggunakan Akun Samsung
Setelah itu, login ke akun Samsung Anda. Atau jika belum punya, silakan buat akun Samsung terlebih dahulu di account.samsung.com dari HP Anda. Setelah berhasil membuat akun, kembali ke layar TV lalu pilih [Sign] kemudian masukan email dan kata sandi akun Samsung yang sudah dibuat sebelumnya.
6. Pilih Salah Satu Voice Asisstant (Asisten Suara)
Umumnya, Smart TV Samsung keluaran terbaru menawarkan dua Voice Asisstant, yaitu Amazon Alexa dan Bixby. Fitur ini cukup bermanfaat, karena nantinya Anda bisa membuka pengaturan, mengetik atau membuka aplikasi hanya dengan perintah suara. Langkah ini juga bisa dilewati dengan memilih opsi [Choose Later].
7. Cadangkan Data TV
Menurut kami, ini adalah langkah yang penting dan tidak boleh dilewati. Ini akan mempermudah Anda jika sewaktu-waktu perlu mereset ulang Smart TV Samsung ke pengaturan pabrik tanpa khawatir kehilangan data atau pengaturan yang sebelumnya sudah tersimpan di Smart TV.
Semua data TV akan dicadangkan ke cloud (penyimpanan) akun Samsung yang sudah Anda masukan tadi. Data yang akan dicadangkan antara lain:
- PIN.
- Negara.
- Kode Pos.
- Nama TV.
- Model TV.
- Tipe Antena.
- Akun Samsung.
- Informasi Channel.
- Pengaturan Home Screen.
- Daftar aplikasi yang pernah di download.
- Perangkat yang pernah terhubung ke Smart TV.
8. Masukan Kode Pos
Smart TV Samsung meminta informasi mengenai lokasi Anda, termasuk kode pos dengan tujuan untuk menemukan service center terdekat berdasarkan lokasi yang disimpan. Silakan isi dengan kode pos sesuai daerah Anda sebelum melanjutkan ke langkah berikutnya.
9. Konfirmasi Perangkat yang Terhubung
Jika Anda menghubungkan perangkat ke port HDMI (baca langkah 2) maka akan ada informasi dilayar TV yang memberitahu bahwa Anda bisa mengontrol perangkat tersebut menggunakan remote Samsung.
Tetapi, jika Anda melewati langkah kedua (tidak menghubungkan perangkat apapun ke port HDMI), maka langkah kesembilan ini akan dilewati secara otomatis dan langsung lanjut ke langkah sepuluh.
10. Login ke Akun Amazon Prime (Opsional)
Pada langkah ini, Anda bisa login menggunakan akun Amazon Prime. Namun jika Anda belum membuat akunnya, langsung saja lewati langkah ini dengan memilih opsi [Skip] dan Anda bisa menambahkan akun Amazon Prime nanti.
11. Tambahkan Aplikasi ke Smart Hub
Layanan Smart Hub dari Samsung menyediakan banyak aplikasi berguna, seperti Netflix atau Amazon Prime Video yang bisa digunakan untuk menonton serial favorit, Apple Music, PBS, CBS, Disney Now, HGTV.
Atau aplikasi IPTV yang bisa digunakan untuk menonton banyak playlist IPTV premium Indonesia ataupun luar negeri selama Anda memiliki file M3u IPTV yang valid.
Jadi pada langkah ini, Anda perlu memilih aplikasi yang ingin ditambahkan ke Smart Hub. Kemudian pilih [Done] untuk melanjutkan ke langkah berikutnya.
12. Pelajari Cara Menggunakan Fitur Tap View di Smart TV Samsung
Tap View memungkinkan Anda untuk melakukan screen mirroring atau memindahkan tampilan layar HP Samsung ke Smart TV hanya dengan beberapa sentuhan. Dilansir dari situs resmi Samsung, fitur Tap View ini bisa langsung digunakan tanpa koneksi internet atau Wi-Fi.
Fitur Tap View dari Smart TV Samsung juga sangat mudah digunakan, jika Anda ingin mentransfer konten berupa foto atau video dari HP Samsung, maka cukup dekatkan HP ke TV saja. Tetapi pastikan sebelum itu HP Samsung Anda sudah terpasang aplikasi SmartThings.
Berikut ini cara screen mirroing HP Samsung ke Smart TV Samsung dengan Tap View:
- Download & install aplikasi SmartThings di HP Samsung.
- Buka Aplikasi SmartThings dan klik ikon menu (tiga garis horizontal) dibagian kiri atas layar.
- Pilih ikon gear (pengaturan) lalu aktifkan opsi [Tap View, Tap Sound].
- Selanjutnya, dekatkan HP ke Smart TV lalu klik [Izinkan] notifikasi yang muncul dilayar HP Anda.
Setelah berhasil terhubung, Anda bisa mengendalikan TV melalui Smartphone. Seperti menaikkan atau menurunkan volume TV dengan menekan tombol volume di HP. Tekan tombol [Back] diremote Smart TV untuk menonaktifkan fitur Tap View.
Catatan:
- Fitur Tap View hanya bisa digunakan pada aplikasi SmartThings versi 1.7.45 atau lebih.
- Screen Mirroring tidak akan berfungsi jika mode Power Saving (hemat daya) di HP masih aktif.
- Pastikan pengaturan Smart View di Smart TV sudah diaktifkan. Caranya, buka Settings > General > External Device Manager > Device Connect Manager > Access Notification (ikuti langkah ini pada Smart TV Samsung).
- Hanya Smart TV Samsung keluaran terbaru saja yang mendukung fitur ini.
Pada langkah kedua belas ini, hanya ada informasi singkat tentang bagaimana cara menggunakan Tap View saja. Jadi silakan pilih [Nexr] untuk lanjut ke langkah berikutnya.
13. Mencoba Remote TV
Langkah terakhir adalah memastikan apakah remote sudah benar-benar berfungsi atau belum. Cobalah untuk menurunkan atau menaikkan volume. Jika Smart TV merespon, maka remote bisa dipastikan sudah berfungsi dengan baik. Setelah itu, pilih opsi [Start Watching TV].
Cara Mencari Channel di Smart TV Samsung
Sebelum menonton siaran televisi, pastikan Anda sudah mencolokan jack antena ke tuner yang ada dibagian belakang Smart TV. Setelah itu, ikuti panduan dibawah ini untuk memindai channel:
- Buka menu [Pengaturan] menggunakan remote.
- Kemudian arahkan ke opsi [Broadcasting] dan pilih [Auto Program] untuk pencarian channel secara otomatis.
- Setelah itu, pilih [Start] untuk memulai pemindaian channel.
- Jika Anda menggunakan antena biasa, silakan pilih [Cable].
- TV akan mulai memindai siaran. Tunggu prosesnya sampai selesai dan terakhir pilih [Finish].
Cara Menonton TV di Smart TV Samsung
Setelah channel berhasil dipindai. Saatnya untuk memastikan apakah channel itu sudah tersimpan atau belum. Untuk menonton TV di Smart TV Samsung caranya adalah sebagai berikut:
- Tekan tombol [Source] diremote.
- Arahkan ke opsi [TV].
- Terahir, tekan [OK] diremote. Maka Smart TV Samsung akan masuk ke mode TV dan Anda bisa melihat daftar channel yang berhasil tersimpan.
Cara Menyambungkan Wi-Fi ke Smart TV Samsung
Perlu diketahui, fitur internet atau Wi-Fi hanya tersedia jika Anda sudah menyetujui syarat dan ketentuan Samsung Smart Hub (baca langkah 4). Menyambungkan Smart TV Samsung ke internet adalah langkah yang tepat jika Anda ingin menonton film di Netflix, Youtube atau layanan online lainnya.
Silakan ikuti langkah-langkah berikut ini untuk menghubungkan Smart TV ke internet:
1. Wireless (Wi-Fi, Hotspot atau Tanpa Kabel)
- Tekan tombol [Home] pada remote TV.
- Kemudian buka Settings > General > Network > Open Network Settings.
- Pilih Wireless.
- Kemudian pilih jaringan Wi-Fi / Hotspot yang tersedia dan masukan kata sandi jika keamanan Wi-Fi Anda aktif.
- Terakhir pilih [Done].
- Anda akan melihat ikon Wi-Fi jika Smart TV sudah berhasil terhubung ke internet.
2. Wired (Ethernet atau dengan Kabel)
- Colokan kabel Ethernet pada port LAN yang ada disamping atau belakang TV.
- Tekan tombol [Home] pada remote TV.
- Kemudian buka Settings > General > Network > Open Network Settings.
- Pilih Wired.
- Jika berhasil, maka Smart TV Samsung Anda sudah bisa digunakan untuk internet.
Cara Setting One Remote Smart TV Samsung
Beberapa Smart TV Samsung terbaru dilengkapi dengan One Remote yang merupakan remote pintar dengan konektivitas bluetooth. Jadi ini memiliki banyak fitur dan multifungsi. Jika Anda baru pertama kali menggunakan remote ini, maka Anda perlu setting koneksi bluetooth remote tersebut agar bisa terhubung ke Smart TV.
Berbeda dengan remote biasa yang masih menggunakan infrared, Anda tidak perlu pairing bluetooth terlebih dahulu. Dibawah ini adalah panduan setting One Remote Smart TV Samsung dengan benar:
- Tekan tombol [Playpause] dan Return di [One Remote] secara bersamaan.
- Kemudian arahkan bagian depan One Remote ke Smart TV.
- Setelah itu, proses pairing akan terlihat dilayar TV.
- Tunggu sampai One Remote berhasil terhubung ke Smart TV Samsung Anda.
Cara Menyambungkan Smart TV Samsung ke Speaker Bluetooth
Perlu dicatat, tidak semua model TV Samsung mendukung speaker bluetooth. Untuk menyambungkan speaker bluetooth ke Smart TV, silakan ikuti panduan berikut ini:
- Nyalakan speaker bluetooth.
- Tekan tombol [Home] diremote TV, kemudian buku menu [Pengaturan].
- Buka Settings > Sound > Sound Output > Bluetooth Speaker List.
- Pilih speaker bluetooth Anda dari daftar perangkat yang terdeteksi.
- Coba putar musik atau video di TV untuk memastikan apakah audio sudah dialihkan ke speaker bluetooth atau belum.
Tutorial diatas berlaku untuk Smart TV Samsung model: R, N, M keluaran tahun 2017 - 2019.
Menonaktifkan Multi Output Audio
Ketika speaker bluetooth berhasil tersambung tetapi suara di speaker internal TV tetap keluar (multi audio), berarti fitur Multi Output Audio dalam posisi aktif. Anda bisa menonaktifkannya melalui menu pengaturan dengan mengikuti tutorial berikut:
- Tekan tombol [Home] diremote TV, kemudian buku menu [Pengaturan].
- Pilih menu Umum > Aksesibilitas.
- Arahkan ke opsi [Multi Output Audio] dan tekan [Enter] diremote untuk menonaktifkannya.
Cara Update Software Samsung Smart TV
Memperbarui software (perangkat lunak) jika tersedia bisa menghilangkan bug atau error yang ada pada software versi sebelumnya. Tidak jarang juga akan ada fitur baru setelah update firmware selesai.
- Buka menu [Pengaturan/Settings].
- Pilih menu [Dukungan/Support].
- Kemudian pilih [Perbarui Perangkat Lunak/Update Software].
- Lalu akan ada pilihan [Perbarui Sekarang] atau [Pembaruan Otomatis].
- Opsi [Perbarui Sekarang] maksudnya Smart TV Anda akan memperbarui software saat itu juga, dengan syarat TV sudah terhubung ke internet.
- Sedangkan opsi [Pembaruan Otomatis] artinya Smart TV akan memindai dan memperbarui otomatis jika sudah ada software versi terbaru.
- Pilih saja [Perbarui Sekarang] dan tunggu proses updatenya sampai selesai.
BACA JUGA: Cara Download Aplikasi di Smart TV Samsung (Beserta Gambar)
Cara Setting Ulang Smart TV Samsung (Pengaturan Pabrik)
Mereset ulang Smart TV Samsung bisa menjadi pilihan jika sudah terlalu banyak file sampah atau ada kesalahan pengaturan dan Anda tidak tahu cara mengubahnya. Secara singkat, setting ulang ini akan mengembalikan pengaturan seperti pertama kali TV dihidupkan.
Caranya juga sangat mudah, hanya melalui menu pengaturan saja. Silakan ikuti langkah-langkah berikut ini:
Setting ulang ke pengaturan pabrik berarti akan menghapus semua data yang tersimpan di Smart TV.
- Buka menu Pengaturan.
- Pilih menu [Umum].
- Scroll kebawah dan pilih opsi [Atur Ulang].
- Masukan PIN yang sebelumnya sudah Anda atur, atau masukan PIN pabrik: yaitu 0000.
- Terakhir pilih [Atur Ulang] dan tunggu prosesnya sampai selesai.
- Maka Smart TV akan mati dan kemudian menyala secara otomatis. Semua pengaturan akan kembali seperti awal lagi.
Untuk saat ini, kami hanya bisa membagikan tutorial cara setting Smart TV Samsung seperti diatas saja. Kami akan update artikel ini secara berkala setiap kali ada fitur dan model Samsung Smart TV terbaru. Semoga bermanfaat.
Gabung Forum Teknisi Indonesia Sekarang!
Klik Tombol "Gabung" untuk saling berbagi pengalaman dengan Teknisi Indonesia.


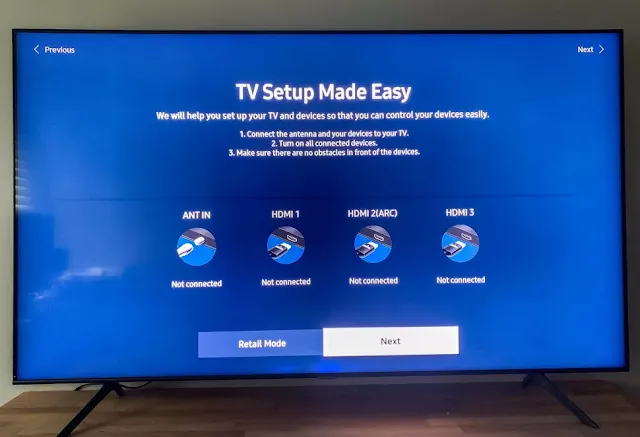








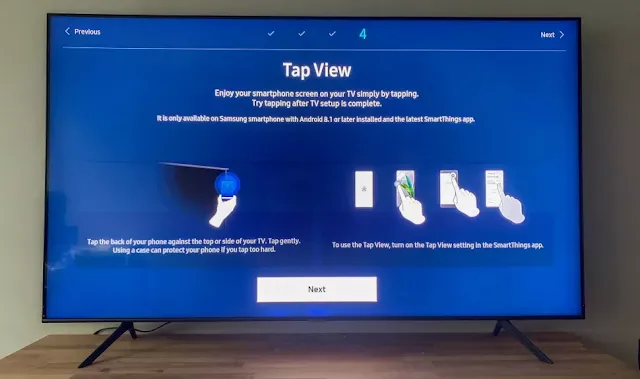


Posting Komentar untuk "Cara Setting Smart TV Samsung (Panduan Lengkap)"